How To Integrate SAP Business Data Into SharePoint 2010 Using BCS Services And BCS Connector From Theobald Software
March 17, 2013
BCS Connector, SharePoint, SAP, Theobald Software
The Business Connectivity Services (BCS) of SharePoint 2010 provide a great way to fully integrate external data into the SharePoint. In most cases developers are integrating SQL database tables into the BCS services. But how do we connect to a SAP system? How do we integrate real world SAP business data like tables and function modules or BAPIs into SharePoint?
The answer is just a few clicks away. Theobald Software just released the ERPConnect Services (ECS) for SharePoint 2010 product suite and the product includes a great tool named BCS Connector. The BCS Connector allows developer to create SAP-driven BDC models in minutes with just a couple of clicks.
The BCS Connector application can be installed on client machines and will connect remotely to the SharePoint BCS service application. In this post I will give you an overview of the tool by creating a BDC model with an entity called Customer. We will also create two operations for the entity, a Finder and SpecificFinder method. Both methods are using the SAP built-in function module SD_RFC_CUSTOMER_GET. This is a very simple SAP function returning a list of customers.
To create a new BDC model, first you must enter the SAP and the SharePoint connection data after starting the BCS Connector application (see screenshot for SAP connection below).
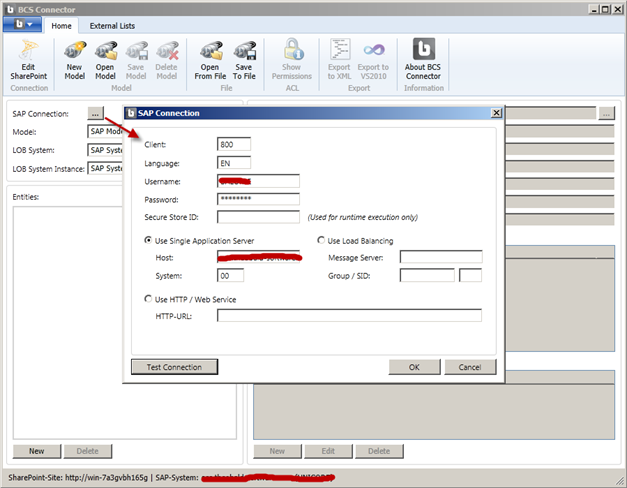
Once you have entered the SAP connection data press the OK button and start adding your new BDC entity. To add an entity that is connected to a SAP function module SD_RFC_CUSTOMER_GET press the New button on the lower left side. A new wizard dialog will pop up. Select Function and press the Next button.
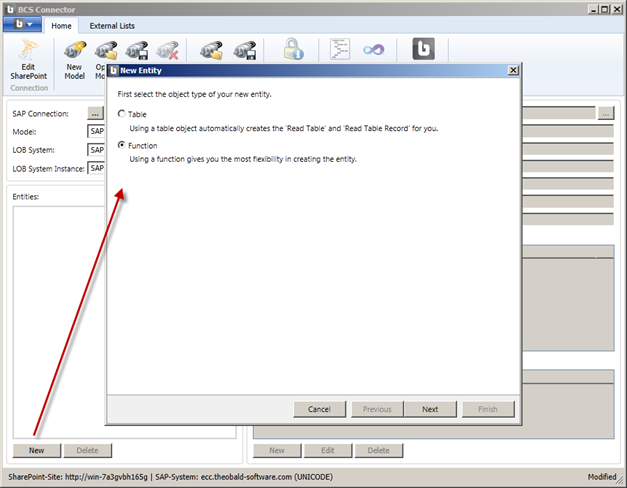
Then search for the function module and press the Next button to select the structure of our new BDC entity.
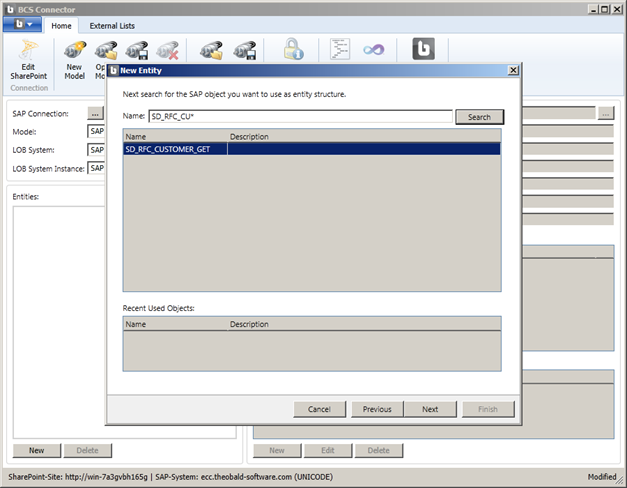
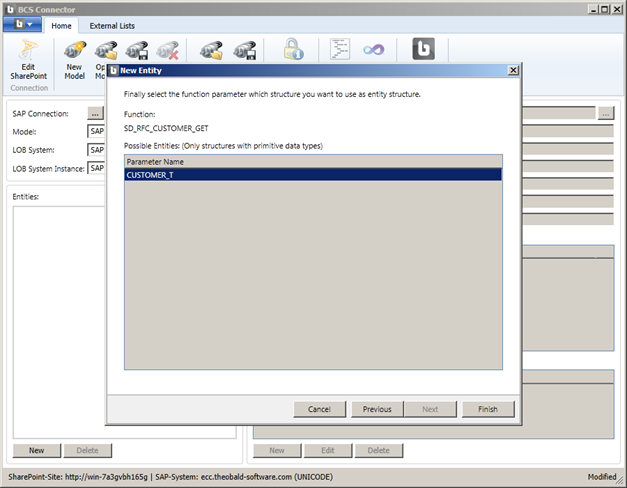
The last wizard page shows us a list with all possible entity structures available for this function module. Select the table CUSTOMER_T, including our customer data, and press the Finish button.
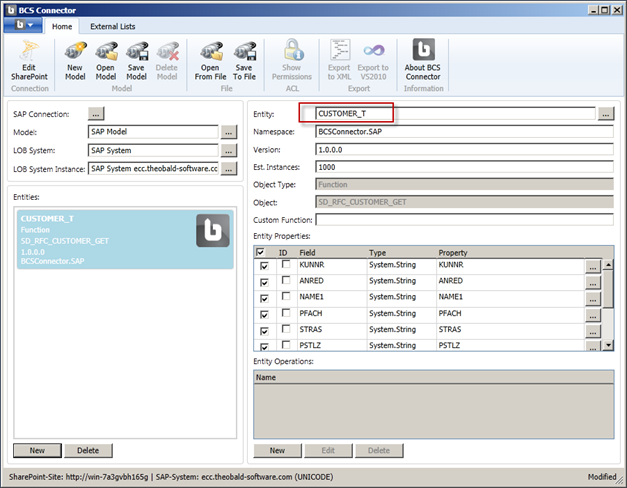
Now we have created our new entity Customer, but we still need to rename the entity from CUSTOMER_T to Customer. Each entity in BCS services must define at least two operations or methods, a so called Finder method to return a list of entities and a SpecificFinder method to return a specific entity within the list.
You also need to define the identifier fields within the entity by clicking the checkbox for the field KUNNR (Customer ID). You may also rename the field or all fields. Next, we create the Finder method by clicking the New button.
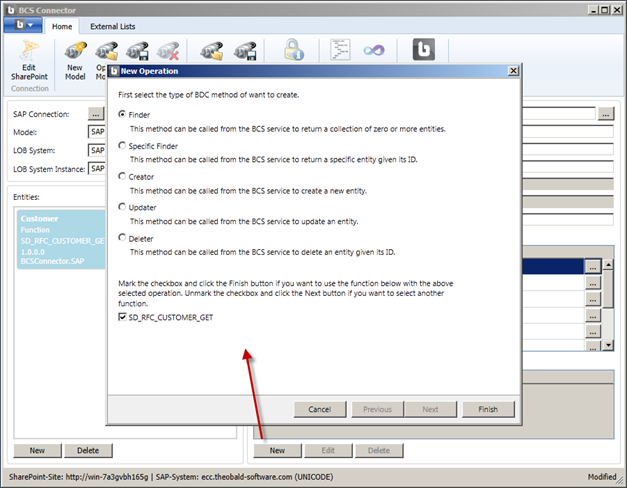
The Finder option is already selected. Just press the Finish button and the BCS Connector is automatically creating everything else and will open afterwards the Edit Operation dialog.
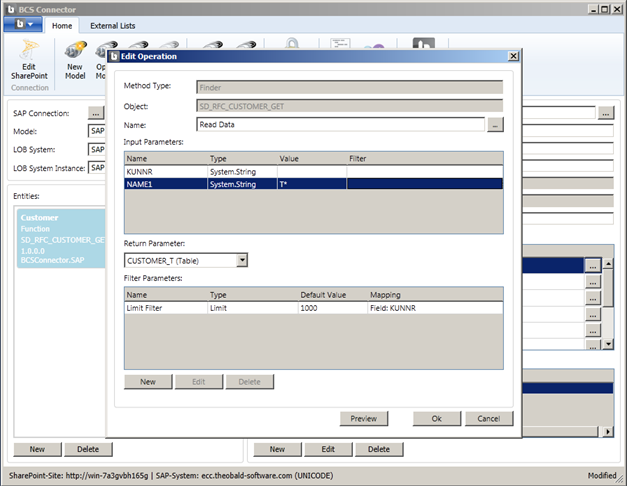
This dialog allows you to define the return parameter, input parameters and filters for the entity operation. Actually to execute the SAP function module SD_RFC_CUSTOMER_GET we need to define a value for the input parameters KUNNR or NAME1. For demonstration purpose I just define a name pattern for field NAME1. This query returns all customers that starts with T. What you can define as input parameter depends on the function itself. Clicking on the Preview button displays a list of all filtered customers.
In the same way we are creating the SpecificFinder method:
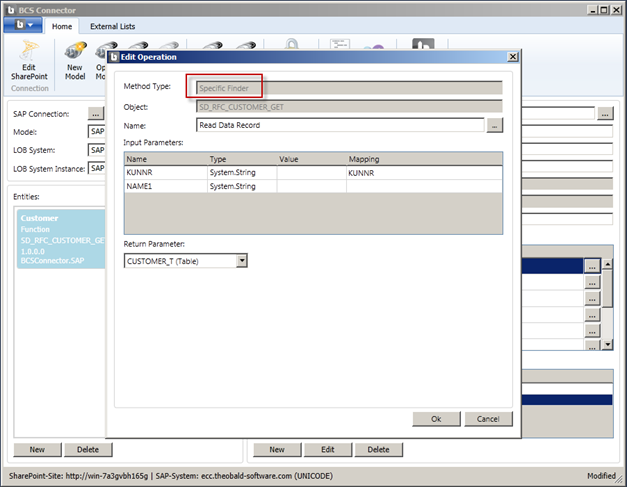
So, finally we have created a new entity with two entity operations and now we are able to save it on the SharePoint server. Just press the Save Model button. This will result in a new BDC model created on the server:
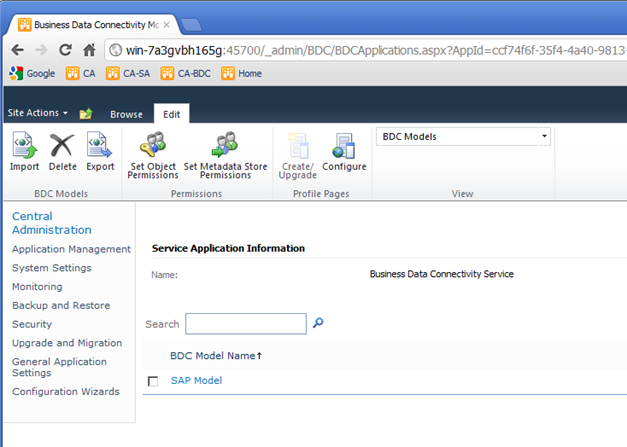
You can find the BDC models within the Central Administration of SharePoint 2010.
So far we just created a model, but we also want to display the customer data within an external list. We can create an external list using the SharePoint Designer or the BCS Connector. I will show you the second option. Switch to the External Lists tab of the ribbon bar and click on the New External List button.
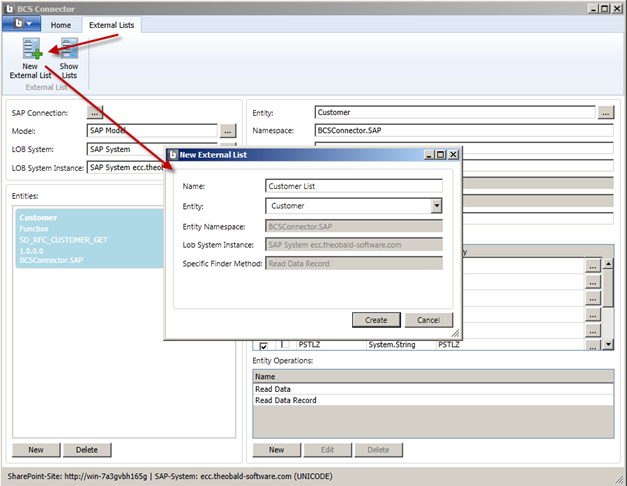
The New External List dialog has pre-selected all values. Click on the Create button and you are done. You may also change the name of the external list. The final external list looks as follows:
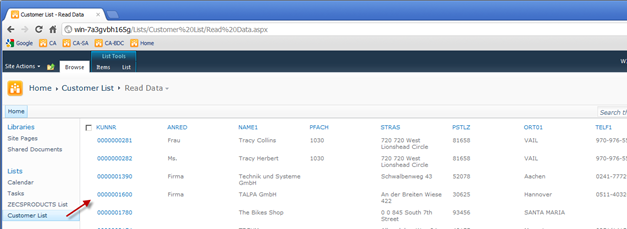
That was really easy and you can even export the BDC Model to Visual Studio 2010 and do additional customizing.